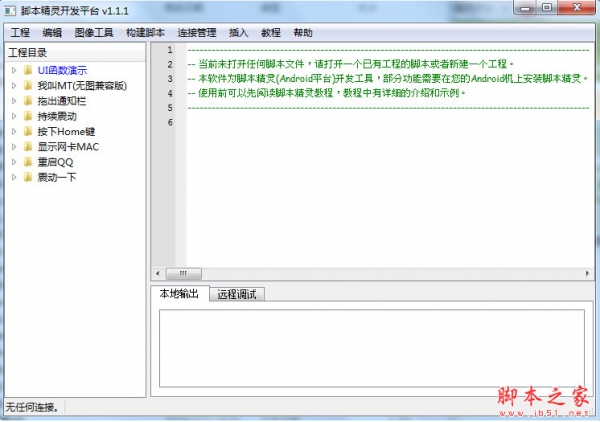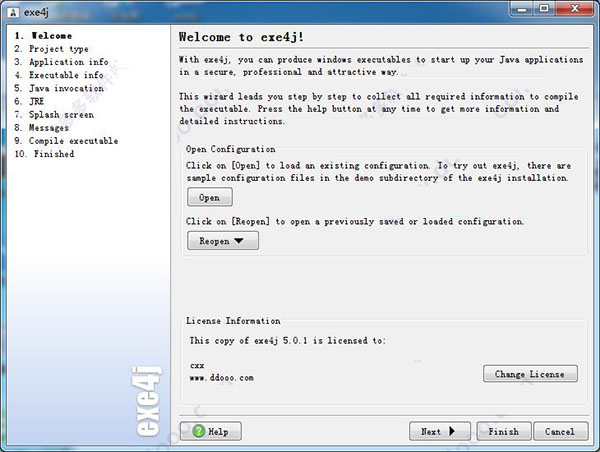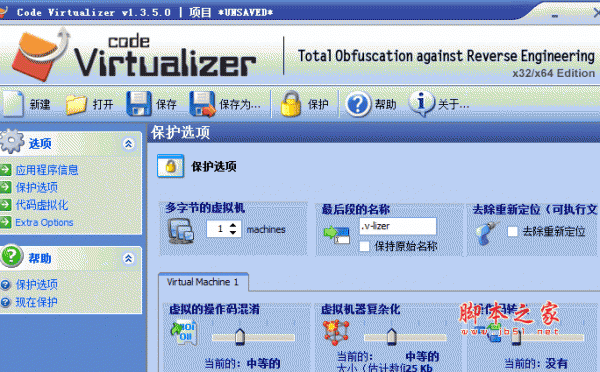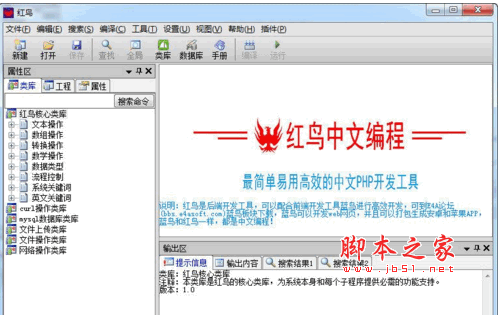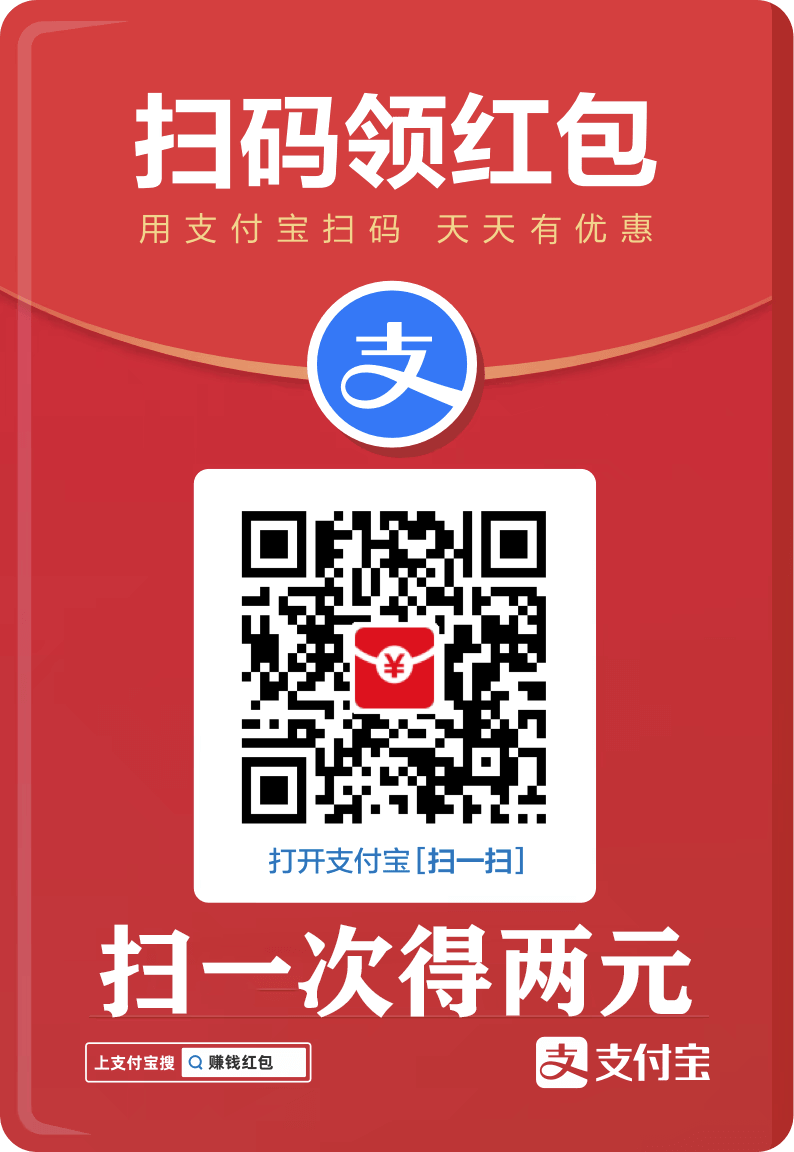您现在的位置是:网站首页> 软件下载软件下载
Draw.ioV24.4.0官方中文版历史版本Draw.ioV14.1.15官方中文版Draw.ioV24.1.0官方中文版
![]() 2024-05-14
1235人已围观
2024-05-14
1235人已围观
简介 Draw.ioV24.4.0官方中文版历史版本Draw.ioV14.1.15官方中文版Draw.ioV24.1.0官方中文版
Draw.io是一款开源跨平台绘图软件,该软件界面设计简洁明了,操作界面友好,能够快速做出极具风格的思维导图,支持创建各种类型的图表,包括流程图、组织结构图、UML图、网络拓扑图、平面图等。同时用户可以通过添加自定义形状、样式和插件来扩展和定制draw.io的功能和外观。 软件特色 1. Confluence和Jira中的图 借助众多提供数百种视觉元素的形状库,draw.io涵盖了您可以想到的用于在Confluence和Jira中创建图表的每个用例。无论您是draw.io的新手还是经验丰富的用户,我们都会为您提供强大的功能。 2. 无缝集成 将上下文图嵌入到需要的每个Confluence页面中。为了提供最佳结果,内置的搜索功能不仅索引图表的文件名,或者索引包含图表的页面的标题和内容,还索引所有图表中的文本,从而使查找变得容易找到您要寻找的东西。 页面中对draw.io图表所做的更改将记录在Confluence版本历史记录中(ISO9001的必备条件)。快速轻松地查看通过Confluence的页面历史记录进行的所有更改。 3. 强大且易于使用 创建流程图,流程图,组织结构图,UML,ER图,网络图等。使用自动布局功能的强大功能,创建自己的自定义形状库或使用我们提供的大量形状库,其中包含数百种视觉元素。使用元数据将更多有用的信息打包到图中。 4. 容易切换 使用Gliffy或Visio创建的所有图都可以快速轻松地导入到draw.io中,并像原始的draw.io图一样进行编辑。只需将文件拖放到draw.io绘图区域上,或使用Gliffy批量导入功能并根据需要进行编辑。 5. UML图在团队中编程时,draw.io可以帮助您降低文档编制过程的复杂性。UML组件(例如用例,通信,序列,交互,类,对象和包装图)可在广泛的形状库中获得。 软件功能 1. 多种类型的图表:draw.io支持创建各种类型的图表,包括流程图、组织结构图、UML图、网络拓扑图、平面图等。 2. 自定义图表元素:用户可以根据自己的需求,自定义图表元素,包括形状、颜色、文本样式等,以满足绘图的个性化要求。 3. 实时协作:多人可以同时使用draw.io编辑同一个图表文件,并能实时看到对方的编辑结果,方便团队合作。 4. 云端存储和分享:所有图表文件都可以保存在云端,用户可以通过链接或者导出为不同格式(如PNG、PDF、SVG等)进行分享或下载。 使用帮助 1. 开始draw.io 无论您选择哪种存储选项,在启动draw.io时,总是会出现一个屏幕,询问您是要创建新文件还是打开新文件。 如果选择创建新图,则将看到另一个菜单。在图名称中输入文件名,然后单击创建以打开主draw.io界面。 或者,如果您选择打开现有图,则将转到与所选存储选项关联的文件选择器,从中可以从可用图文件中进行选择。下面的文件选择器用于“浏览器存储”选项。 选择一个文件将打开主draw.io界面,并加载选定的图并准备使用。 2. 创建一个新文件 选择文件->新建将显示以下内容: 在这里,我们可以输入新文件的名称,并为其选择模板。默认模板Basic生成一个新的空白文档。可以从右上角的下拉菜单中选择其他模板,或者可以通过单击右下角的“ 从模板URL”进行选择(如果可以从网页中选择)。选择此后一个选项,便可以输入网页的URL。 输入无效的URL将产生错误消息。 返回到下拉模板菜单,让我们以软件设计为例。每个模板类别名称后面的数字告诉我们该类别中有多少个模板可用。在软件设计方面,我们有12种可供选择。 如果可以单击这些模板图标之一,然后单击“创建”,然后询问我们是否要在现有窗口或新窗口中打开此新文件。 做出选择后,新文件将填充一个虚拟图,其中包含与该模板关联的许多常用元素,以便为您提供一个起点。 3. 打开现有文件 选择文件->从中打开将弹出以下子菜单:您可以从五个存储选项中的任何一个中选择打开文件,或者,如果某个文件可从网页上获取,则可以通过该网页的URL打开它。 请注意,如果您从任何远程存储选项(Google云端硬盘,Dropbox或OnDrive)打开,则可能需要在未登录的情况下提供身份验证。每个存储选项的单独部分均提供了有关此操作的详细信息。 完成任何身份验证后,将显示与存储选项关联的文件选择器。对于此示例,我们将从Dropbox开始,然后从浏览器中的本地存储打开文件。 在这里,我们可以看到浏览器中当前仅存储一个文件。单击此文件将导致该文件在新选项卡中打开。 因为我们已经从本地浏览器存储中打开了文件,所以“浏览器”是该文件的选定存储选项。如果我们使用File-> Save保存文件,它将被保存在浏览器中,并覆盖以前的版本。要将其保存在Dropbox或任何其他存储选项中,请使用文件->另存为,然后更改为所需的存储选项。 使用教程 1. 打开drawio后,点击创建新绘图。 2. 接着会提示你选择一个模板,这里直接创建一个空白框图(可根据自身情况选择)。 3. 创建完后,如图所示。 4. 选择你需要的元素拖入“画布” (左侧有官方提供的各种类型元素,点击左下角更多图形可以找到更多类别),选中元素后可使用鼠标点击元素边缘上的点对元素进行放大/缩小等操作,双击元素即可输入文字,你还能在右侧调整样式、文本、调整图形等。 5. 当要对齐多个元素时,选择多个元素(可通过ctrl+鼠标左键选择多个目标),然后点击调整图形 -> 对齐 然后选择你想要的对齐方式。 6. 当要等距摆放多个元素时,选择多个元素(可通过ctrl+鼠标左键选择多个目标),然后点击调整图形 -> 等距分布 然后选择你想要的分布方式。 7. 当把鼠标放置元素上(注意没有点击,只是放置)会出现如下图所示的标识,四个箭头(用红圈标出的部分),16个小叉叉(用绿色的圈圈标出)。如果点击了元素只会显示四个箭头。 8. 连接的操作有很多种,这里只简单讲一种,在刚刚说的:当把鼠标放置元素上后,在元素周围出现各种标识,你可以自己随便选择一个作为连接线的起始位置,鼠标左键按下(不要松)拖动鼠标移至你想连接的位置。 9. 连接后在右侧的“样式”中可以修改连接线的样式、连接方式、颜色、粗细、线形等等。 10. 然后在“通用”里拖一个Text元素放到你想放的位置;双击Text元素编辑文字,在右侧的“文本”中对文字的颜色、字体、大小等进行编辑。 11. 有时,需要使用一些现成的图片,点击“上方的加号”,再点击图片按钮。 12. 接着你可以通过“打开”按钮选择自己本地的图片,或者通过网上图片的url直接载入进来。 13. 有时一些特殊的图案软件中并没有提供,这时可以使用自由绘图功能自己去绘制。点击“上方的加号”,再点击“自由绘图”,会弹出一个自由绘图窗口。 14. 点击“开始绘图”按钮就可以自己用鼠标随便绘制,绘制完后点击“结束绘图”按钮,刚刚绘制好的图案就会变成一个元素随意使用。
相关内容
- 哎吖桌面V1.0.0.3官方最新版
- MuMu模拟器ProV1.4.22官方苹果版
- 抖音聊天V1.1.14电脑版历史版本抖音聊天V1.1.10电脑版抖音聊天V1.1.12电脑版
- Swapps下载 Swapps(快速启动) for android v2.3.3.2 安卓版 下载-
- gamecih2汉化版下载 gamecih2 for android v2.2.2汉化版 安卓版 下载-
- AppMgr Pro III下载 AppMgr Pro III(APK程序移动到SD卡) for android v3.46 汉化版 安卓版 下载-
- Volume Booster (音量助推器) v1.6.2 安卓版 下载-
- 定时开关机Ⅲ for android v3.1 安卓版 下载-
- UU卸载大师 for android v1.0 安卓版 下载-
- ChompSMS(仿IPHONE短信界面) for android v6.40 安卓版 下载-
点击排行
- 脚本开发工具下载 脚本精灵开发平台 v1.1.1 官方中文绿色版(附使用方法) 下载-
- exe4j 32位破解版下载 Exe4j for Windows(java转exe工具) v7.0.1 32位 官方免费版(含64位) 下载-
- Code Virtualizer代码搅乱工具下载 Code Virtualizer(java代码搅乱系统) v2.2.2.0 绿色免费多语(含中文)版 下载-
- 编程辅助工具下载 易简约编程助手 V1.0.0823 免费中文绿色版 下载-
- appbook应用制作精灵下载 appbook应用制作精灵 2014试用版 v1.01 官方安装版 下载-
- Installer VISE(安装程序制作工具) V3.6 汉化精简安装版 下载-
- 中文PHP开发工具下载 红鸟php中文编程软件 V1.1 正式安装免费版 下载-
- VS Code下载 Visual Studio Code 免费跨平台代码编辑器 v1.16.1 官方中文安装版 64位 下载-
本栏推荐
-
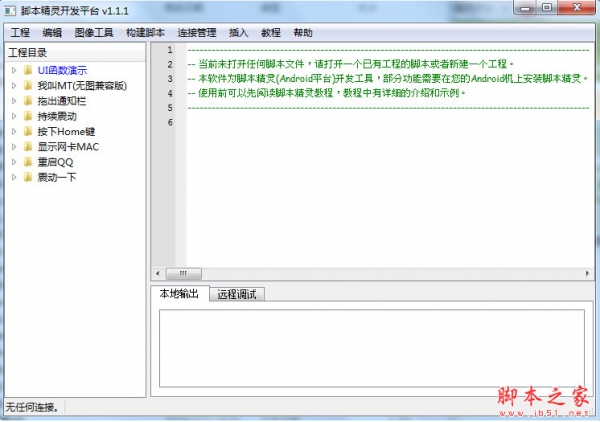
脚本开发工具下载 脚本精灵开发平台 v1.1.1 官方中文绿色版(附使用方法) 下载-
-
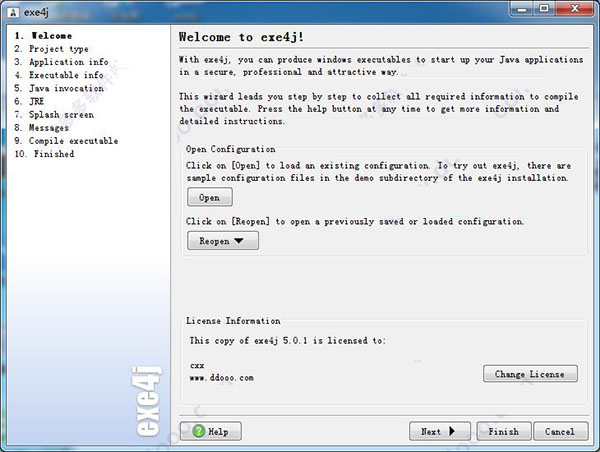
exe4j 32位破解版下载 Exe4j for Windows(java转exe工具) v7.0.1 32位 官方免费版(含64位) 下载-
-
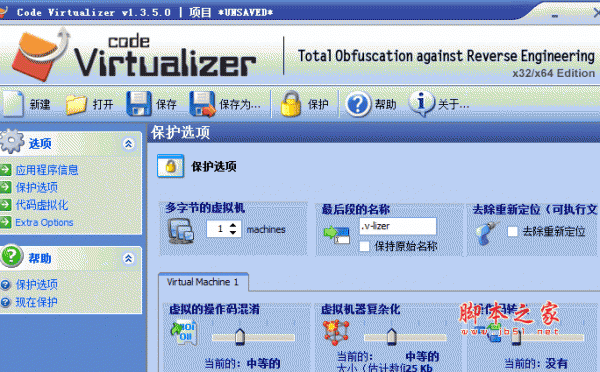
Code Virtualizer代码搅乱工具下载 Code Virtualizer(java代码搅乱系统) v2.2.2.0 绿色免费多语(含中文)版 下载-
-

编程辅助工具下载 易简约编程助手 V1.0.0823 免费中文绿色版 下载-
-

appbook应用制作精灵下载 appbook应用制作精灵 2014试用版 v1.01 官方安装版 下载-
-

Installer VISE(安装程序制作工具) V3.6 汉化精简安装版 下载-
-
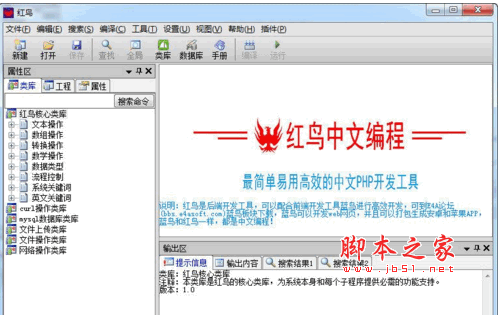
中文PHP开发工具下载 红鸟php中文编程软件 V1.1 正式安装免费版 下载-
猜你喜欢
- 脚本开发工具下载 脚本精灵开发平台 v1.1.1 官方中文绿色版(附使用方法) 下载-
- exe4j 32位破解版下载 Exe4j for Windows(java转exe工具) v7.0.1 32位 官方免费版(含64位) 下载-
- Code Virtualizer代码搅乱工具下载 Code Virtualizer(java代码搅乱系统) v2.2.2.0 绿色免费多语(含中文)版 下载-
- 编程辅助工具下载 易简约编程助手 V1.0.0823 免费中文绿色版 下载-
- appbook应用制作精灵下载 appbook应用制作精灵 2014试用版 v1.01 官方安装版 下载-
- Installer VISE(安装程序制作工具) V3.6 汉化精简安装版 下载-
- 中文PHP开发工具下载 红鸟php中文编程软件 V1.1 正式安装免费版 下载-